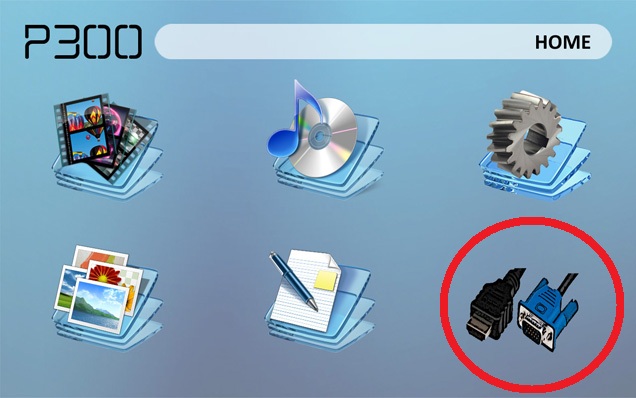RECENT UPDATES
 |
|
|
 |
|
|
 |
|
|
 |
|
|
 |
|
|
 |
|
|
 |

Connect your P300 Pico Projector to a PC Computer
The instructions below are for Windows XP. For Windows Vista and Windows 7, the instructions should be similar. Please follow the steps below to connect your computer to your projector.
- Connect your projector to PC via VGA cable.
- On the P300 homescreen, choose source and then choose the VGA/HDMI resolution desired.
- On the Laptop display, RIGHT CLICK on the desktop and say Properties.
- Click on the SETTINGS tab (far right) If you want your displays Mirrored, (what is on the internal display is on the projector) you should make sure the box next to " Extend my Windows desktop into this monitor" is UNCHECKED. Some older systems have a “ mirroring” box, check that if you see it and want mirroring. If you do not want mirroring, skip the next section and continue with 5a below, then return to #8 of the section immediately below.
- NOTE: The following steps apply if you are running your PC in MIRROR mode only. If you do NOT want mirrored displays (internal and external display different things), CHECK the box next to the line that says "Extend my Windows desktop into this monitor." This SHOULD cause the external monitor to display a picture which is an EXTENSION of the current desktop.
- Drag the screen slider to 1200x768 (if your laptop will let you.) Typically, the external monitor MAY limit this setting. If your screen display is higher, it might not display on the projector, so you might want to test this before you are ready to speak. Drag the color quality to Highest (32 bit) if available, or Medium (16 bit) if the first is not available.
- Now, look at your keyboard. Typically, one of the function buttons will have the words CRT/LCD or perhaps a small picture of a monitor on it. Note this key for future use. On a Dell, it is typically F8. And I have seen it in F5 as well. Your machine's keys will vary, but it should be there. Holding the FUNCTION KEY (FN), Press the proper function button ONCE and wait. After a few seconds, the second display should come on. Be patient, this can take up to 5 seconds. On the projector, it may take up to 10 seconds for the projector to detect your system and switch. Note: a second press of this function will (usually) switch to EXTERNAL monitor only. A third press will go INTERNAL only, and around the circle for each press after that. Also note that some laptops may do this sequence in a different order, so learn your system so you can quickly switch to the mode you want.
- Click on the ADVANCED button. If "apply the new display settings without restarting" is not selected, select it. Under Screen Refresh Rate, select 60 Hz. Click APPLY and CONFIRM the choice. Click OK to close the ADVANCED dialog window. Close the Display Properties Dialog. You should now see a mirroring of your monitor on the second monitor
- Testing: As a test, disconnect the second monitor, put your laptop to sleep. Wake it up and let it fully come up (log-in if necessary), and then reconnect the external monitor. On some machines, it should quickly display the screen in the last known setting (you may need to wait up to 10 seconds.) If it does not display correctly, press the monitor switching function key ONCE. Again, note that it may take up to 10 seconds to display, so be patient. If only the projector now displays, a few presses of the switching function key should bring it around to both displays again. If you cannot get the projector to display, recheck all your connections and settings stated above.
- Note that when using the Projector, after pressing the Function key for the monitor change, it may take up to 10 seconds for the monitor to find and lock on to your machine. Just wait for it. Pressing the FUNCTION key again may simply mess up your settings or switch the projector off.
- When you arrive at the front of the room to speak, connect your monitor to the display cable (BRING YOUR ADAPTERS FOR YOUR LAPTOP TO VGA IF NEEDED.) When the monitor switch is switched to display your laptop on the projector, it should detect the display and just show up, but some systems will not automatically switch. Again, if this does not happen, you may need to press your display function key to switch on the external monitor.
- A few more notes on this: Not all laptops work the same way, and there are some differences in Windows OS releases on the order of the switching functions. You should learn how yours works BEFORE you get to the stage. Also, I noted a difference between computers put to sleep before connected, and systems which have not been put to sleep. If the computer was connected to an external display, disconnected and then reconnected with no sleep in-between, the external monitor should come right on when connected. However, on most of the systems I tested this on, if the laptop went to sleep between connections, it required using the switching function key to get the screens back on UNLESS the display was connected before waking the unit. On two Dell’s, pressing this key brought back the projector, but not the internal display, requiring two more presses of the key to get both displays on. Chalk it up to different hardware and software releases.
- When done, disconnect the external monitor. From the display menu drop down, you can reselect your desired display resolution.